Computer Management Snapin Launcher Has Stopped Working Windows 7
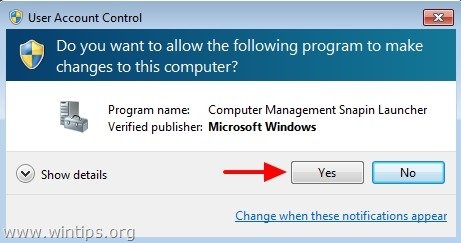
Hi Whenever I right click on it and want to enter 'my computer--->manage' get the following error 'computer management snapin launcher has stopped working' please. Windows 2000 Service Pack 4, Windows 7, Windows Server 2003 Service Pack 1, Windows Vista, Windows XP Service Pack 3 Supported Database Components. Welcome to the Dell Community. Click Here for information about Dell Technologies; Click Here for the Dell EMC Community Network; Click Here for Frequently Asked. Nov 16, 2004 Experts Exchange >Questions >How to open 'Computer Management' panel to a. Windows 7, Microsoft Word. Add the Certificates Snap-in to an MMC. Applies To: Windows 7, Windows Server 2008 R2.
Hi, We can also try the following steps to check the issue: 1. Click the Start Button, type ' compmgmt.msc ' (without quotation marks) in the search result list, right click on compmgmt.msc and select Run as administrator.
Note: If you are prompted for an administrator password or confirmation, type your password, or click Continue. If Computer Management still cannot be opened, let's move on the next steps. Angel Sanctuary Scanlon. Test the issue in Safe Mode. Add Computer Management snap-in in MMC Console. ==================== 1) Click Start, type 'MMC' (without quotations), click OK. 2) When the MMC Console opens, click the File menu, choose 'Add/Remove Snap-in'.
3) Select 'Computer Management' and Click the Add button, and then click Finish button. 4) Click OK button to exit. Can Computer Management be accessed now? Thanks, Novak. Hi, We can also try the following steps to check the issue: 1. Click the Start Button, type ' compmgmt.msc ' (without quotation marks) in the search result list, right click on compmgmt. The Gladiators Discografia Download Blogspot Videos. msc and select Run as administrator.
Note: If you are prompted for an administrator password or confirmation, type your password, or click Continue. If Computer Management still cannot be opened, let's move on the next steps. Test the issue in Safe Mode. Add Computer Management snap-in in MMC Console.
==================== 1) Click Start, type 'MMC' (without quotations), click OK. 2) When the MMC Console opens, click the File menu, choose 'Add/Remove Snap-in'.
3) Select 'Computer Management' and Click the Add button, and then click Finish button. 4) Click OK button to exit. Can Computer Management be accessed now? Thanks, Novak.
Enable or Disable Computer Management using a REG File 1. To Enable Computer Management MMC Snap-in for Current User NOTE: This is the default setting of Not Configured. A) Click on the Download button below to download the file below. Enable_Computer_Management_MMC.reg B) Go to step 4. To Explicitly Enable Computer Management MMC Snap-in for Only Current User NOTE: This is for if you have enabled the to only allow the MMC snap-ins with this setting set to open.
A) Click on the Download button below to download the file below. Explicitly_Enable_Computer_Management_MMC.reg B) Go to step 4. To Disable Computer Management MMC Snap-in for Only Current User A) Click on the Download button below to download the file below. Disable_Computer_Management_MMC.reg 4.
Save the.reg file to your desktop. Right click on the downloaded.reg file and click on Merge. Click on Run, Yes, Yes, and OK when prompted.
If open, close and reopen Computer Management (compmgmt.msc) to see the change. When done, you can delete the downloaded.reg file if you like. Enable or Disable Computer Management in Group Policy 1. Open the,, or Local Group Policy Editor for how you want this policy applied.